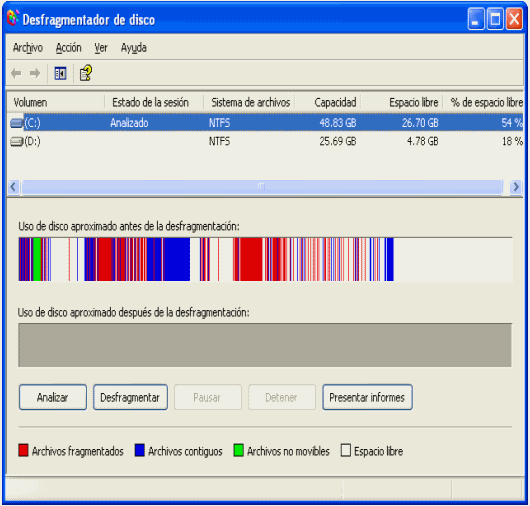Como recuperar espacio y hacer limpieza en los discos duros, borrar y eliminar archivos innecesarios usando el Liberador de espacio, herramienta que proporciona el sistema operativo. Opciones básicas y elementales para limpiar regularmente Windows de archivos temporales y todo tipo de basura informática que se va generando regularmente debido al uso de Windows y otros programas. Consejos y recomendaciones útiles para los usuarios no experimentados.
 Windows debido a la dinámica de su funcionamiento al igual que otros programas instalados en el equipo, va generando regularmente archivos temporales que posteriormente se desechan.
Windows debido a la dinámica de su funcionamiento al igual que otros programas instalados en el equipo, va generando regularmente archivos temporales que posteriormente se desechan.Va creando continuamente copias de archivos en uso que se almacenan y va acumulándose inevitablemente todo tipo de la llamada basura informática.
Para eliminar todos estos archivos de forma manual por el usuario, el sistema incluye la herramienta Liberador de espacio en disco, la que se debe utilizar sistemáticamente para que el sistema operativo pueda acceder al contenido verdaderamente necesario en los discos de forma más fácil y así mejorar el rendimiento, además el funcionamiento óptimo de los discos puede contribuir a alargar su vida útil, ya que estos no son más que sistemas mecánicos susceptibles al desgaste y deterioro.
Dicha herramienta se puede ejecutar de diversos modos.
¿Cómo iniciar el Liberador de espacio en disco?
Sigue los siguientes pasos:
• Abre el explorador o Mi PC, da un clic derecho en la unidad donde se desea liberar espacio y escoge Propiedades.
• Presiona el botón "Liberar espacio", espera que el sistema haga un análisis de los archivos que se pueden eliminar. Al terminar se abrirá una ventana similar a la de la imagen, donde se muestra el informe: Archivos que se pueden eliminar.
• Marca la casilla de los que serán eliminados, desmarca la de archivos que te conviene mantener en el sistema.
• Presiona el botón "Liberar espacio", espera que el sistema haga un análisis de los archivos que se pueden eliminar. Al terminar se abrirá una ventana similar a la de la imagen, donde se muestra el informe: Archivos que se pueden eliminar.
• Marca la casilla de los que serán eliminados, desmarca la de archivos que te conviene mantener en el sistema.
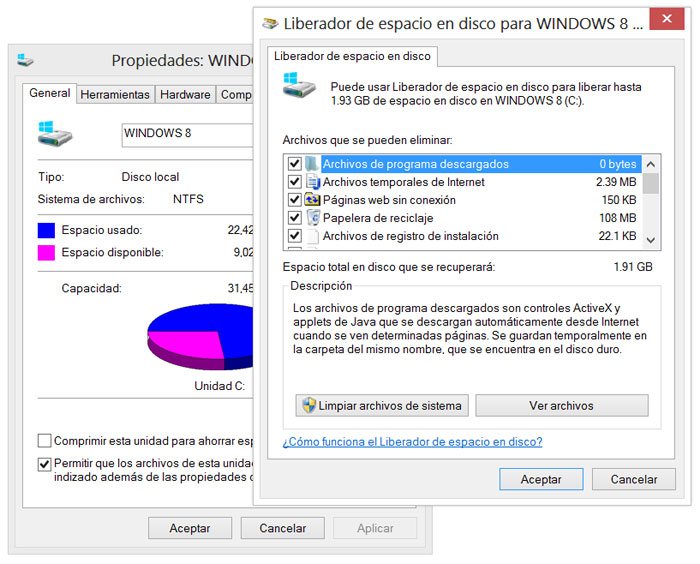
En Windows 7, Vista y XP está disponible la pestaña "Mas opciones" que facilita eliminar otros archivos del sistema como se explica más abajo.
En Windows 8 es necesario para que aparezca dicha pestaña usar el botón "Limpiar archivos de sistema".
El boton "Ver archivos" permite abrir la carpeta de los archivos seleccionados para eliminar.
Algunos archivos que quizás no sea conveniente eliminar:
Miniaturas. Es una especie de índice que se va creando automáticamente cada vez que se abre una carpeta que contiene imágenes y se selecciona la vista en miniaturas. Esto permite que cuando se acceda de nuevo a dicha carpeta se generen rápidamente las miniaturas.
Si necesitas esa opción desmarca la casilla para que no se elimine el índice creado.
Archivos temporales de internet. Elimina páginas web y archivos descargados por el navegador Internet Explorer que pueden servir para ver de nuevo las páginas en las que se navegó, pero esta vez sin conexión.
Estadísticas de Juegos.
Archivos de ChkDsk. Archivos generados al hacer una revisión de un disco duro o también un dispositivo de almacenamiento flash USB. Es recomendado en caso de memorias flash de almacenar datos, revisar en el interior de estos archivos antes de eliminarlos completamente. Estos archivos tienen un formato similar al siguiente: FOUND.006, FOUND.007, etc.
 . En el cuadro de búsqueda, escriba
. En el cuadro de búsqueda, escriba Si se le solicita una contraseña de administrador o una confirmación, escriba la contraseña o proporcione la confirmación.
Si se le solicita una contraseña de administrador o una confirmación, escriba la contraseña o proporcione la confirmación.